
- #DISABLE PARENTAL CONTROLS ON MAC FOR CHROME HOW TO#
- #DISABLE PARENTAL CONTROLS ON MAC FOR CHROME INSTALL#
- #DISABLE PARENTAL CONTROLS ON MAC FOR CHROME FULL#
- #DISABLE PARENTAL CONTROLS ON MAC FOR CHROME PASSWORD#
Make sure the administrator account is selected at the top left.
Click Screen Time in System Preferences. Screen Time is located in System Preferences in macOS Catalina. #DISABLE PARENTAL CONTROLS ON MAC FOR CHROME HOW TO#
VPN Deals: Lifetime license for $16, monthly plans at $1 & more How to turn on Screen Time on macOS Once you create an account for your child, you must set restrictions by activating Screen Time in macOS Catalina.
Repeat Steps 5 to 11 for additional children accounts. #DISABLE PARENTAL CONTROLS ON MAC FOR CHROME PASSWORD#
Add a password hint in case you forget it.Ĭlick on Create User to create a new account. #DISABLE PARENTAL CONTROLS ON MAC FOR CHROME FULL#
Enter the full name of the child that will be using the new account.Enter your administrative username and password to unlock your accounts.
 Select System Preferences from the Mac Dock. If you currently only have one user account (your administrator account), you'll need to create a new account for your kids. How to set content and privacy using Screen Time for macOS. How to set always allowed content in Screen Time for macOS. How to set app limits using Screen Time for macOS. How to schedule Downtime using Screen Time for macOS. How to add a passcode to Screen Time on macOS.
Select System Preferences from the Mac Dock. If you currently only have one user account (your administrator account), you'll need to create a new account for your kids. How to set content and privacy using Screen Time for macOS. How to set always allowed content in Screen Time for macOS. How to set app limits using Screen Time for macOS. How to schedule Downtime using Screen Time for macOS. How to add a passcode to Screen Time on macOS. 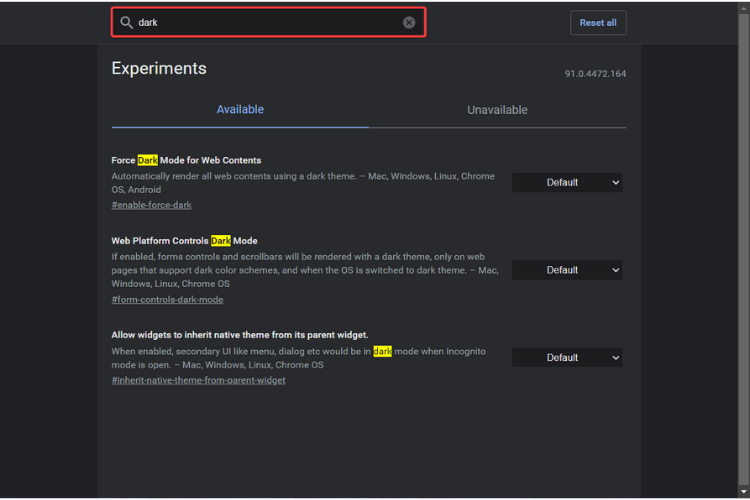 How to set restrictions across all devices. How to create a new user account with parental controls on the Mac. If you are looking for how to use parental controls on iOS, check out our ultimate guide to parental controls on iPhone and iPad. Here's how to set up and manage Parental controls on your Mac. You can even set time limits for your little ones' computer activities, so they don't overuse their allotted screen time. Apple has several parental control features for the Mac to help protect them as they browse the internet, use apps, and play games. For an extra layer of privacy, there’s even a free and unlimited VPN available.You don't have to hover over your children's shoulders, watching their every move, to keep them safe. The browser also has its own ad blocker, so you won’t ever have to deal with ads ever again.
How to set restrictions across all devices. How to create a new user account with parental controls on the Mac. If you are looking for how to use parental controls on iOS, check out our ultimate guide to parental controls on iPhone and iPad. Here's how to set up and manage Parental controls on your Mac. You can even set time limits for your little ones' computer activities, so they don't overuse their allotted screen time. Apple has several parental control features for the Mac to help protect them as they browse the internet, use apps, and play games. For an extra layer of privacy, there’s even a free and unlimited VPN available.You don't have to hover over your children's shoulders, watching their every move, to keep them safe. The browser also has its own ad blocker, so you won’t ever have to deal with ads ever again. 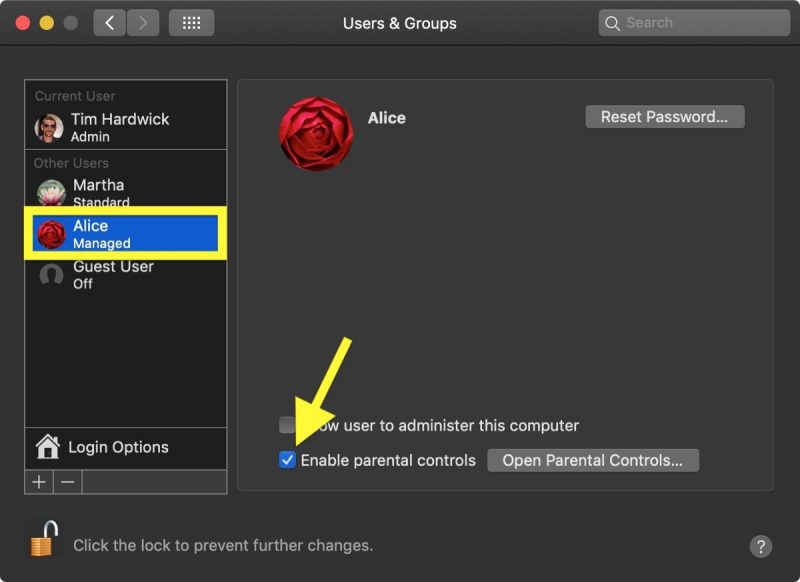
In case you’re not familiar with Opera, it’s a secure browser with built-in tracking protection, so it will keep you safe from websites that want to track your online activity. Of course, support for blacklist and whitelist is also there. This addon will block all harmful searches on Google but it will also block all harmful domains.
Once the extension is installed, click it and set your password. Go to the Adult Blocker page on Opera add-ons. Of course, this isn’t the only parental control add-on, so you can use any others. This might not be the best parental control add-on, since it requires a bit of configuration to block harmful domains. Keep in mind that this is a pretty simple extension, and it won’t block direct access to domains, so you’ll need to blacklist or whitelist certain websites. Now go to the Whitelist or Blacklist tab and add domains that you want to allow or block.įirefox doesn’t have parental control feature built-in, and to block harmful websites, you’ll need to rely on one of many available add-ons. Locate Family Friendly Parental Control, click three dots next to it, and choose Options. You can do that quickly with Ctrl + Shift + A shortcut. Once the extension is installed, it will automatically block all harmful searches on Google. Now click the Add to Firefox button to download the extension. Visit the Parental Control Family Friendly Filter page. 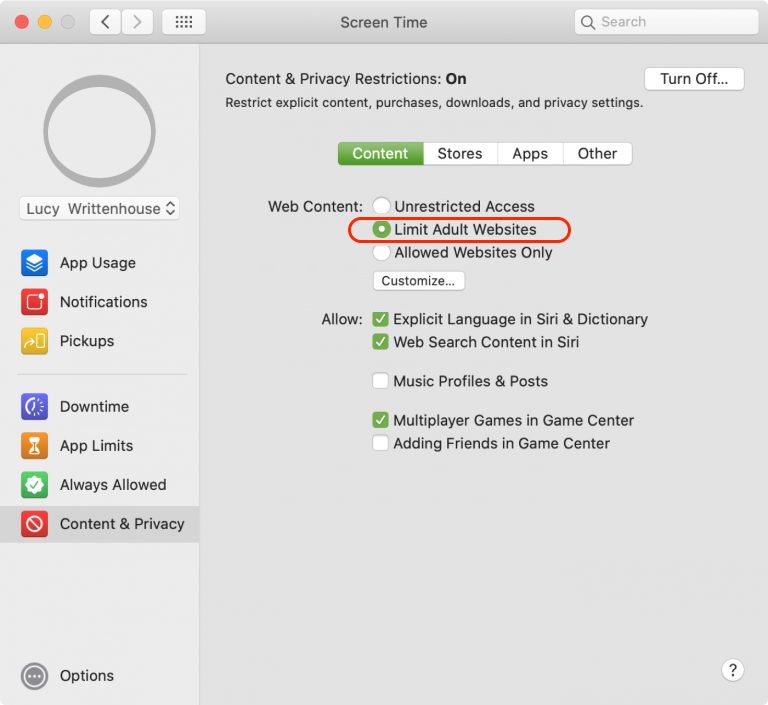
Use Parental Control Family Friendly Filter on Firefox How to use parental controls on Firefox, Chrome, and Opera? 1.
#DISABLE PARENTAL CONTROLS ON MAC FOR CHROME INSTALL#
In today’s article, we’ll show you how to install and use parental controls on Firefox, Chrome, and Opera, and keep your children safe from harmful content on the Internet. This is why it’s always a good idea to restrict access to potentially harmful websites. Internet is a great source of information, but it also contains sensitive content that isn’t intended for children. Home › Browsers › Parental controls Firefox



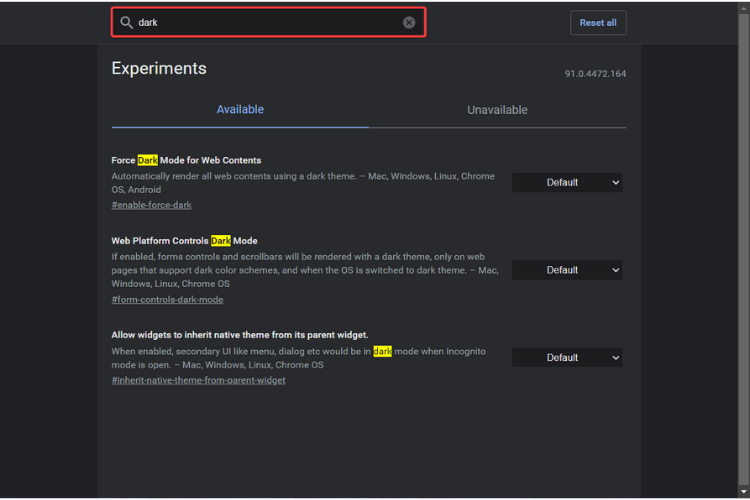
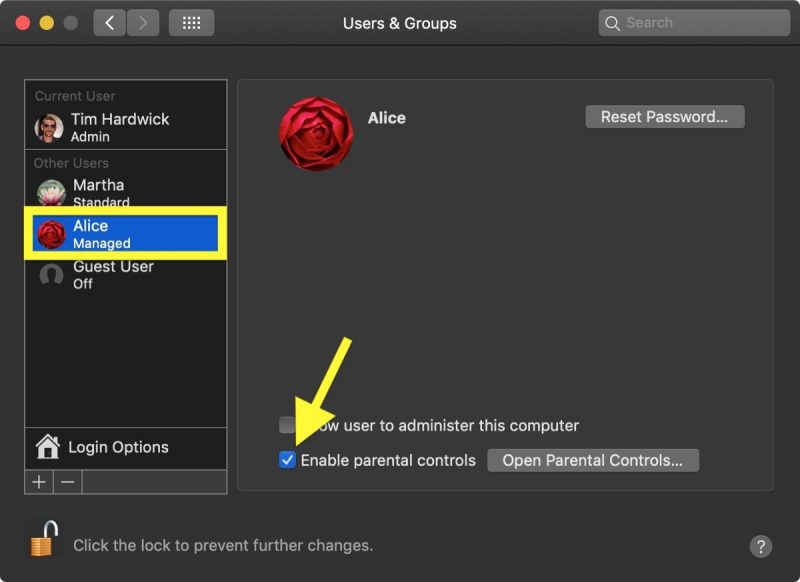
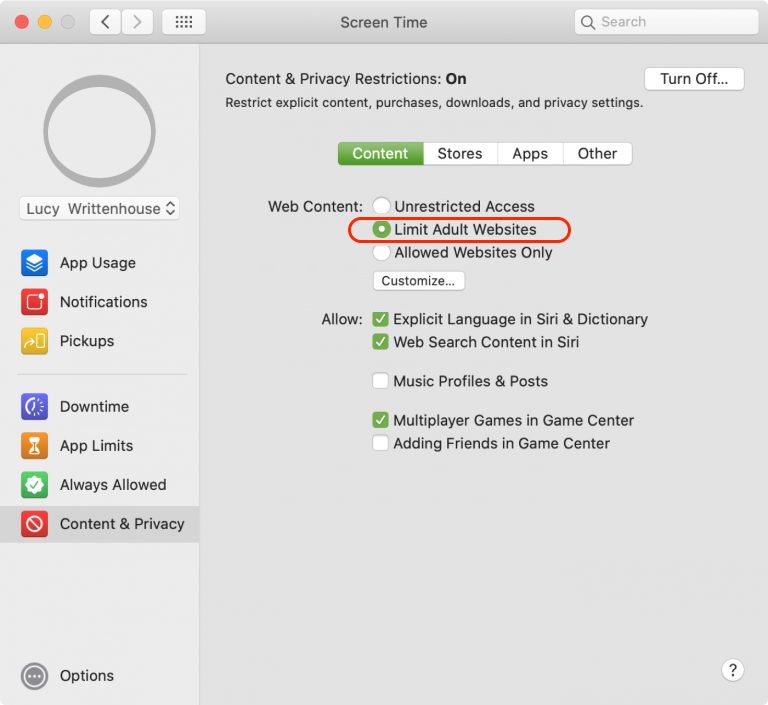


 0 kommentar(er)
0 kommentar(er)
